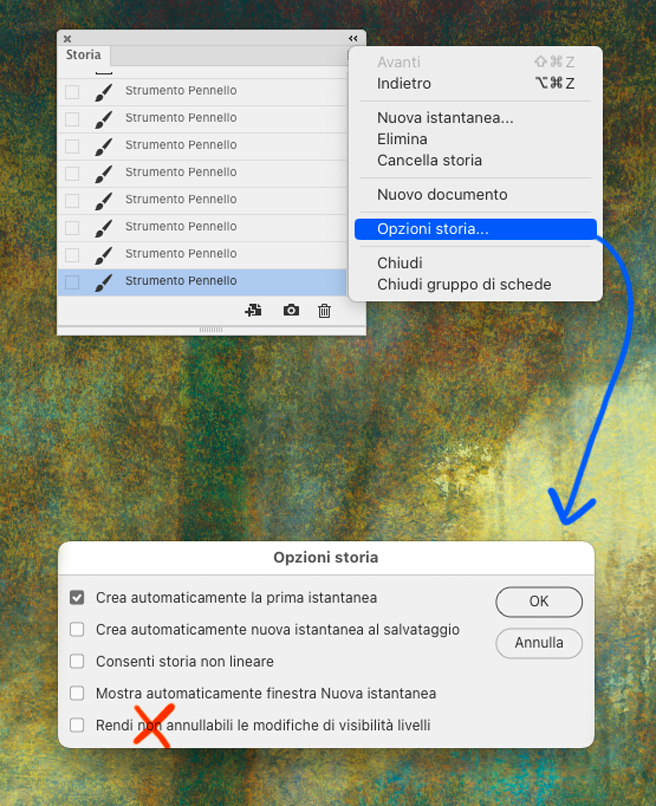Dalla versione 2021 è stata introdotta la funzione Anteprima pattern che permette di disegnare un modulo base vedendone lo sviluppo come pattern.
Si attiva da Visualizza/Anteprima Pattern. Quando il disegno è terminato non resta che salvare il pattern da Modifica/Definisci Pattern per poi usarlo nei modi più disparati.
Tag: tutorial
Velocemente, con Soft Round, un pennello digitalone classico appena un po’ texturato.
Lo trovate qui, nella mia pagina Free Resources
Chi ha fatto recentemente un corso con me ce l’ha già, nella cartella “Pittura”
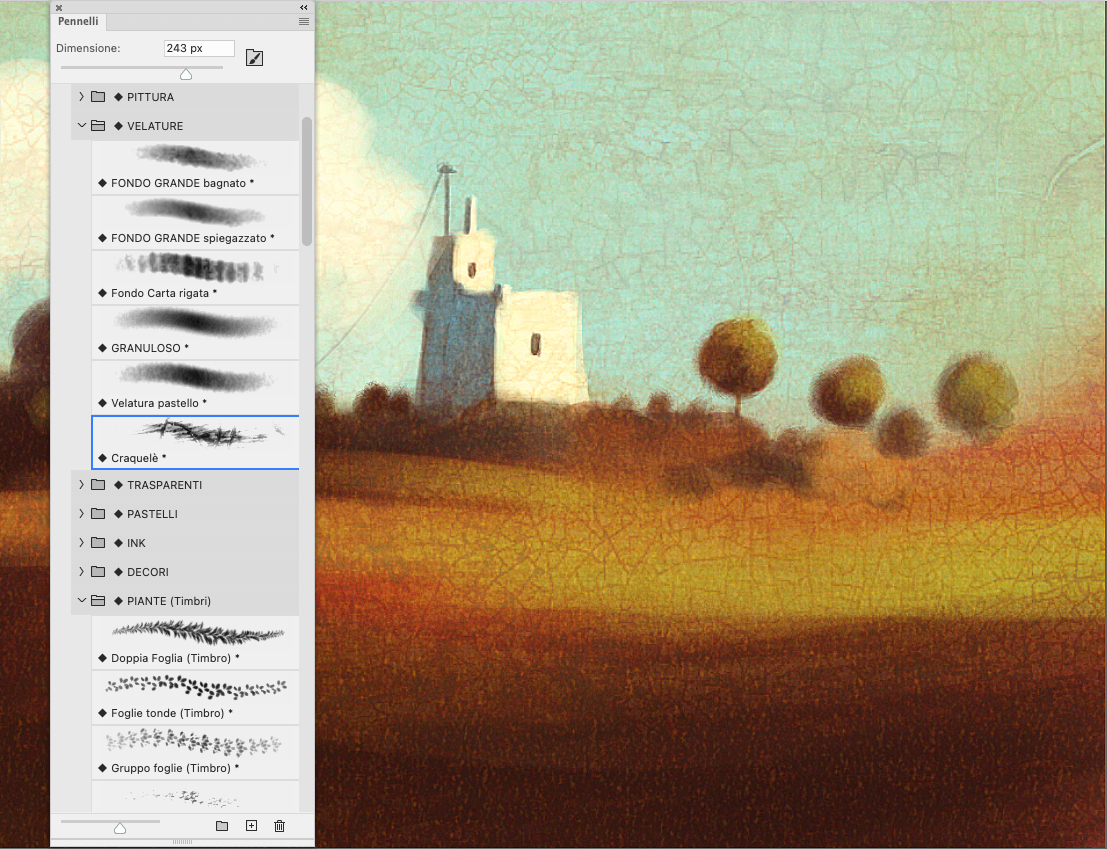
[EDIT: BUG RISOLTO DALLA VERSIONE 25.5] Speriamo che sia solo un bug e non una nuova feature peggiorativa, Adobe non ha ancora risposto agli utenti furiosi sul forum ufficiale.
Ad ora, dalla versione 25.1.0 alla 25.3.1, ad ogni riapertura del programma troverete tutte le cartelle dei pennelli chiuse.
Grande scomodità se avete l’abitudine di tenere aperte le cartelle con i pennelli in uso su un particolare progetto, tocca riaprirle ogni volta.
Per ora ho fatto il downgrade alla 25.0 che funziona regolarmente, vediamo cosa succederà in futuro.
Lavorare su file fakeCMYK in Procreate crea danni irreparabili se ci occorre in esportazione un file a livelli, ne avevo parlato in questo post.
In tal caso è d’obbligo partire da un foglio in RGB, possibilmente in profilo P3.
Il problema è che quando abbiamo bisogno di colori saturi è molto facile andare a scegliere col selettore delle tonalità che non sono stampabili in quadricromia. Photoshop ha varie modalità di “Avvertimento Gamma” (vedi video sotto) mentre qui se non abbiamo una certa esperienza rischiamo di perderci. Io mi sono creato delle palette partendo dai colori CMYK convertendoli in RGB P3 che uso quando mi servono determinati colori a colpo sicuro.
Si possono scaricare qua: https://www.domeniconi.it/procreate/cmykcolors.zip
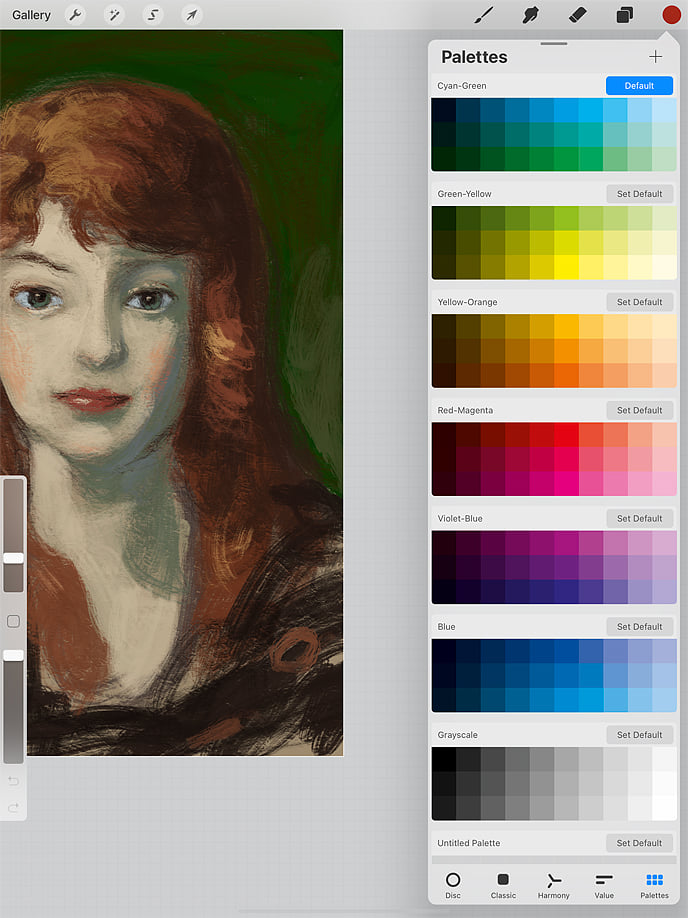
In Photoshop: Avvertimento Gamma sul selettore colore (oltre che sulla tavola)
aprendo prima il selettore e dopo Visualizza/Avvertimento gamma
Da tempo sento insufficiente la risoluzione standard 300 ppi e sto gradualmente aggiornando i pennelli per lavorare meglio a risoluzioni più alte.
Ne ho approfittato per fare un breve video dove mostro a grandi linee il mio processo di creazione dei pennelli partendo da fondi su carta, in particolare mi piace sporcare il vetro con gli acrilici per ottenere sulla carta trame casuali ma interessanti.

Blurry Acrylic, per velature compulsive. Come tutti i pennelli doppi è meglio non ingrandirlo troppo perché si sfoca. Blurry Acrylic Details per le pennellate più fini.
https://www.domeniconi.it/brushes/Blurry_Acrylic.zip
Per i più masochisti VIDEO FB di 14 minuti (non è velocizzato)
[Dal vecchio blog]
Download: MATITA SU LIVELLO.atn
PS English version: LAYERED SKETCH.atn
Una “azione” per mettere con un solo click un disegno a matita su livello, eliminando il bianco.
Doppio clic sul file, oppure si carica dalla palette “Azioni”.
Da qualsiasi file si otterrà il disegno in bianco e nero su livello, più un livello di sfondo bianco, in RGB.
E’ un’alternativa all’uso della matita in “moltiplica”, più versatile se si vuole colorare il tratto. Le tonalità di grigio saranno ovviamente più o meno trasparenti. Se si vuole un tratto più coprente basta duplicare il livello e successivamente unirlo al precedente.
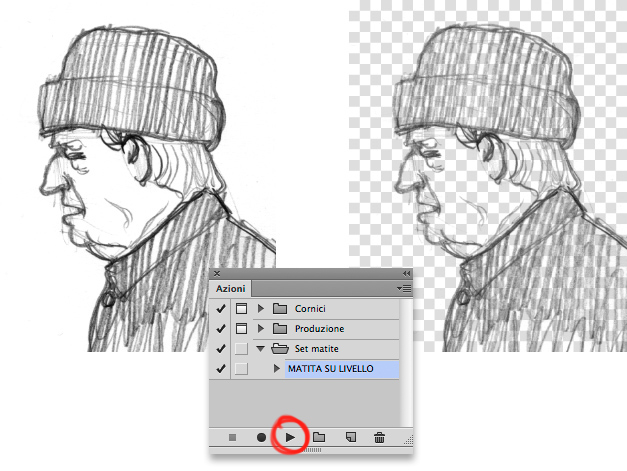
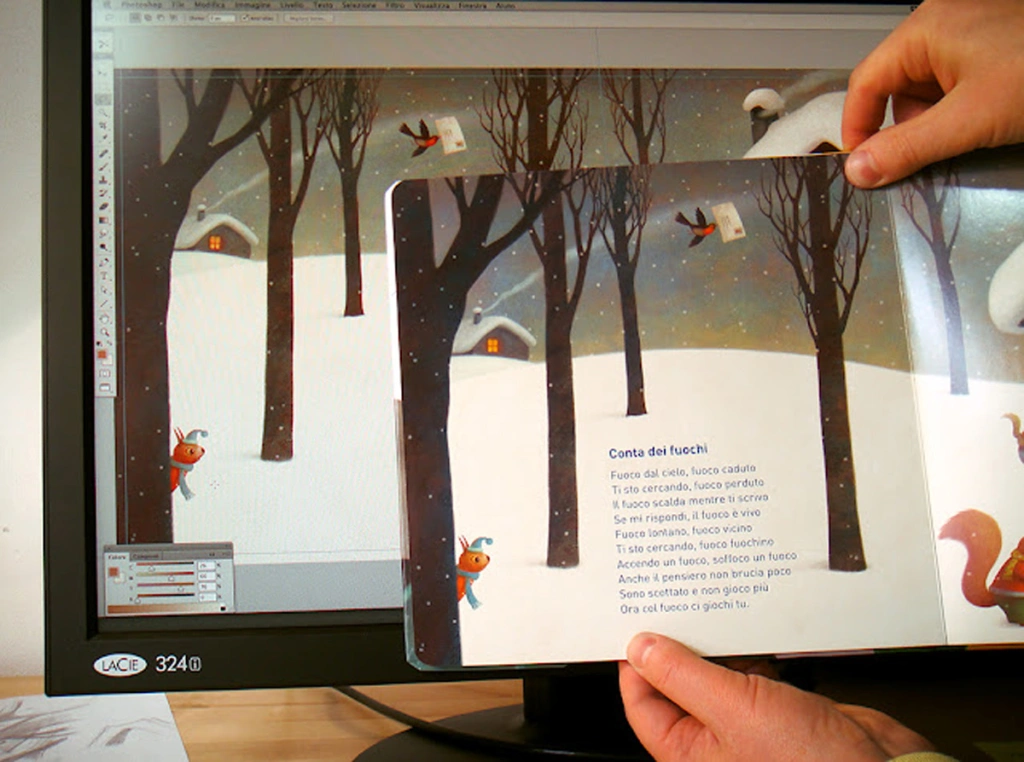
[Dal vecchio blog]
Lavorando in digitale, mi capita spesso tra una zumata e l’altra di perdere il senso delle dimensioni, ovvero la misura esatta a monitor della pagina stampata.
Molti avranno notato che il menu Visualizza/Dimensioni stampa non mostra la vera dimensione del foglio impostata all’inizio del lavoro.
Questo succede perché Photoshop “non sa” qual’è la risoluzione del monitor ma usa di default la 72 pixel/pollice dei vecchi monitor.
Potrei andare per tentativi, modificando il numero fino a quando le dimensioni corrispondono ma forse è più veloce procedere così:
– Creo un documento nuovo impostando (ad esempio) una larghezza di 20centimetri.
– Vado al menu Visualizza/Dimensioni stampa e misuro col righello la larghezza del documento sul monitor: a me risulta 15,3 centimetri, molto più piccolo!
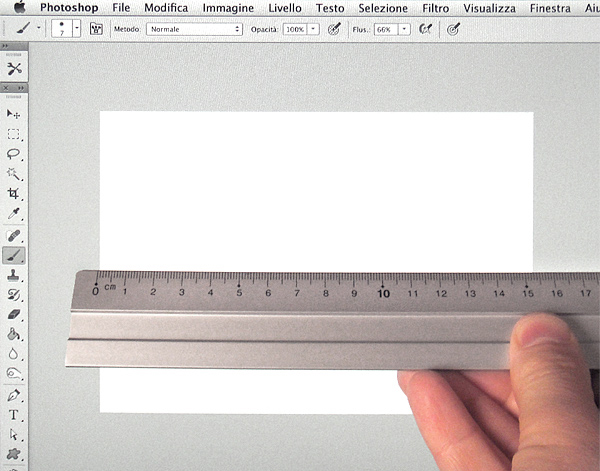
– Apro le Preferenze alla voce Unità di misura e righelli (vedi foto più in basso) e annoto la risoluzione monitor sbagliata (di solito 72 pixel/pollice)
– A questo punto mi basta formulare la proporzione:
20 : 15,3 = X : 72
in cui X rappresenta la misteriosa risoluzione in pixel/pollice del mio monitor.
20 x 72 diviso 15,3 dà 94 (arrotondato) e questa è la vera risoluzione da impostare. Verifico scegliendo di nuovo Dimensioni stampa dal menu e misurando.
D’ora in poi potrò finalmente vedere a monitor l’esatta dimensione del lavoro stampato.
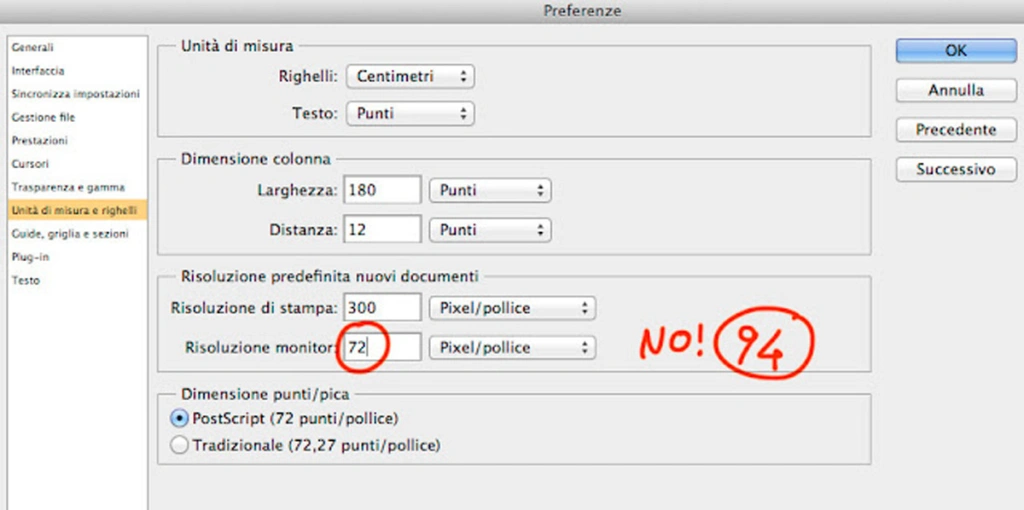
Inoltre, dal menu Modifica/Scelte rapide da tastiera posso assegnare un tasto a Visualizza/Dimensioni stampa, il che rende l’operazione rapidissima.
il libro che si vede è “Conte Incantate” di Sabrina Giarratana, Fatatrac.